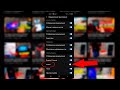КАК ВЫДЕЛИТЬ ФАЙЛ ПОДКАЧКИ НА WINDOWS 10
Как выделить файл подкачки на Windows 10?
Подкачка, или файл подкачки, составляет важную часть операционной системы Windows 10. Она используется для размещения временно неиспользуемых данных или приложений, чтобы освободить оперативную память компьютера. В этой статье мы расскажем вам, как выделить файл подкачки на Windows 10 и настроить его параметры.
Как отключить файл подкачки в Windows 10
Как выделить файл подкачки на Windows 10:
1. Откройте панель управления и перейдите в раздел "Система".
2. В левой части окна выберите "Дополнительные параметры системы".
3. В открывшемся окне перейдите на вкладку "Дополнительно" и нажмите кнопку "Настройка" в разделе "Память".
4. В разделе "Файл подкачки" нажмите на кнопку "Изменить".
5. Уберите флажок с опции "Управлять размером файла подкачки автоматически" и выберите "Размер файла подкачки для каждого диска отдельно".
6. Выберите диск, для которого вы хотите выделить файл подкачки.
7. Поставьте флажок напротив опции "Файл подкачки".
8. Введите желаемый размер файла подкачки (в МБ) в соответствующее поле.
9. Нажмите на кнопку "Установить".
10. Подтвердите изменения, нажав "ОК" во всех открытых окнах.
Теперь вы успешно выделили файл подкачки для указанного диска в Windows 10.
КАК ОПТИМИЗИРОВАТЬ ОПЕРАТИВНУЮ ПАМЯТЬ/RAM/ОЗУ/ОПЕРАТИВКУ ДЛЯ ИГР - ПОВЫШЕНИЕ ФПС В ИГРАХ 2020
Выделение файла подкачки на Windows 10 - важный шаг для оптимизации работы системы и улучшения производительности компьютера. Когда у вас мало оперативной памяти, операционная система может использовать файл подкачки как дополнительное пространство для временного хранения данных.
Для выделения файла подкачки на Windows 10 следуйте следующим шагам: 1) Щелкните правой кнопкой мыши по значку "Мой компьютер" и выберите "Свойства"; 2) В меню "Свойства системы" перейдите на вкладку "Дополнительно"; 3) В разделе "Подкачка" нажмите кнопку "Настройка"; 4) Выберите вкладку "Файл подкачки" и нажмите на кнопку "Изменить"; 5) Убедитесь, что опция "Управлять размером файла подкачки автоматически" не выбрана; 6) Выберите радиокнопку "Пользовательский размер" и введите значение для начального и максимального размера файла подкачки; 7) Нажмите кнопку "Установить" и затем "ОК", чтобы сохранить изменения.
Выделение файла подкачки на Windows 10 поможет оптимизировать использование оперативной памяти и повысить производительность вашего компьютера. Убедитесь, что размер файла подкачки достаточен для ваших потребностей, и настройте его в соответствии с рекомендациями производителя операционной системы. Этот простой шаг может существенно улучшить работу вашего компьютера и обеспечить плавную и эффективную работу приложений и процессов.
Как оптимизировать Windows 10? Увеличение файлов подкачки
Как и сколько установить файл подкачки? ТЕСТ 1,2,4,8,16,27 ГБ
Как изменить размер файла подкачки в Windows 10
✅ Как увеличить файл подкачки Windows 10? Оптимальный файл подкачки Виндовс.